집에서 웹 공부를 다시 시작해보려고한다.(요즘.. 너무 안한거 같아)
그래서 내 노트북에 환경 세팅을 시작하려고 한다.
그럼 제일 먼저 Apache Tomcat을 설치해보자!!
1.Apache Tomcat 설치 확인
Tomcat을 설치하는 다양한 방법이 있지만 나는 오늘 Homebrew를 사용하여 설치를 진행하려한다.
Homebrew(홈브류) 란?
- macOS용 패키지 관리자이다.
- Terminal에서 명령어를 작성하여 내가 필요한 프로그램을 설치, 삭제, 업데이트를 손쉽게 관리할 수 있다.
- yum, apt-get 등과 유사하다고 생각하면 좀 더 이해하기 편할 것이다.
먼저 Terminal을 실행하자.
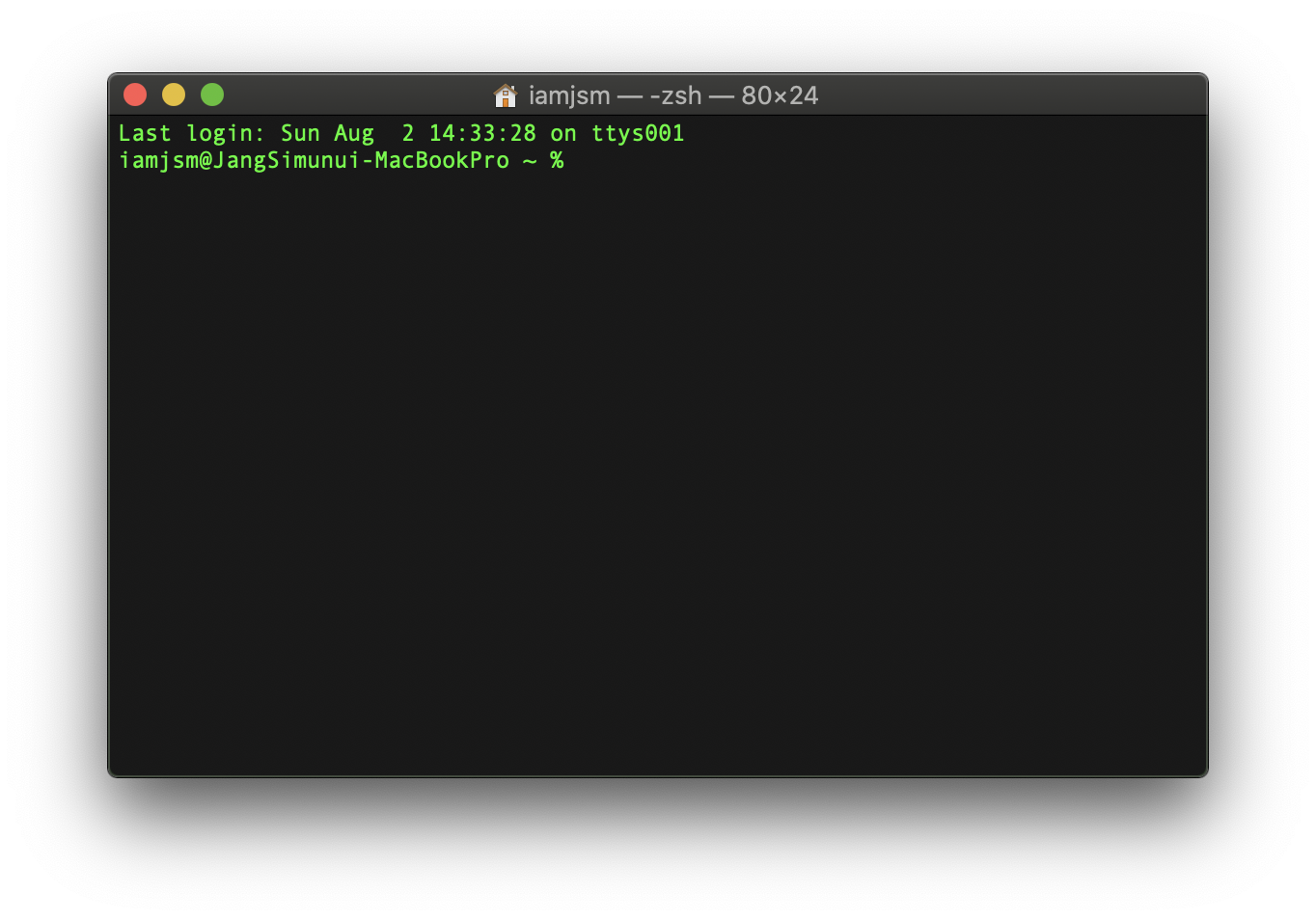
homebrew를 통해 설치하기 전에 먼저 최신 버전으로 업데이트를 해주어야한다고 한다.
"brew update" 명령어를 사용해서 업데이트를 해주자
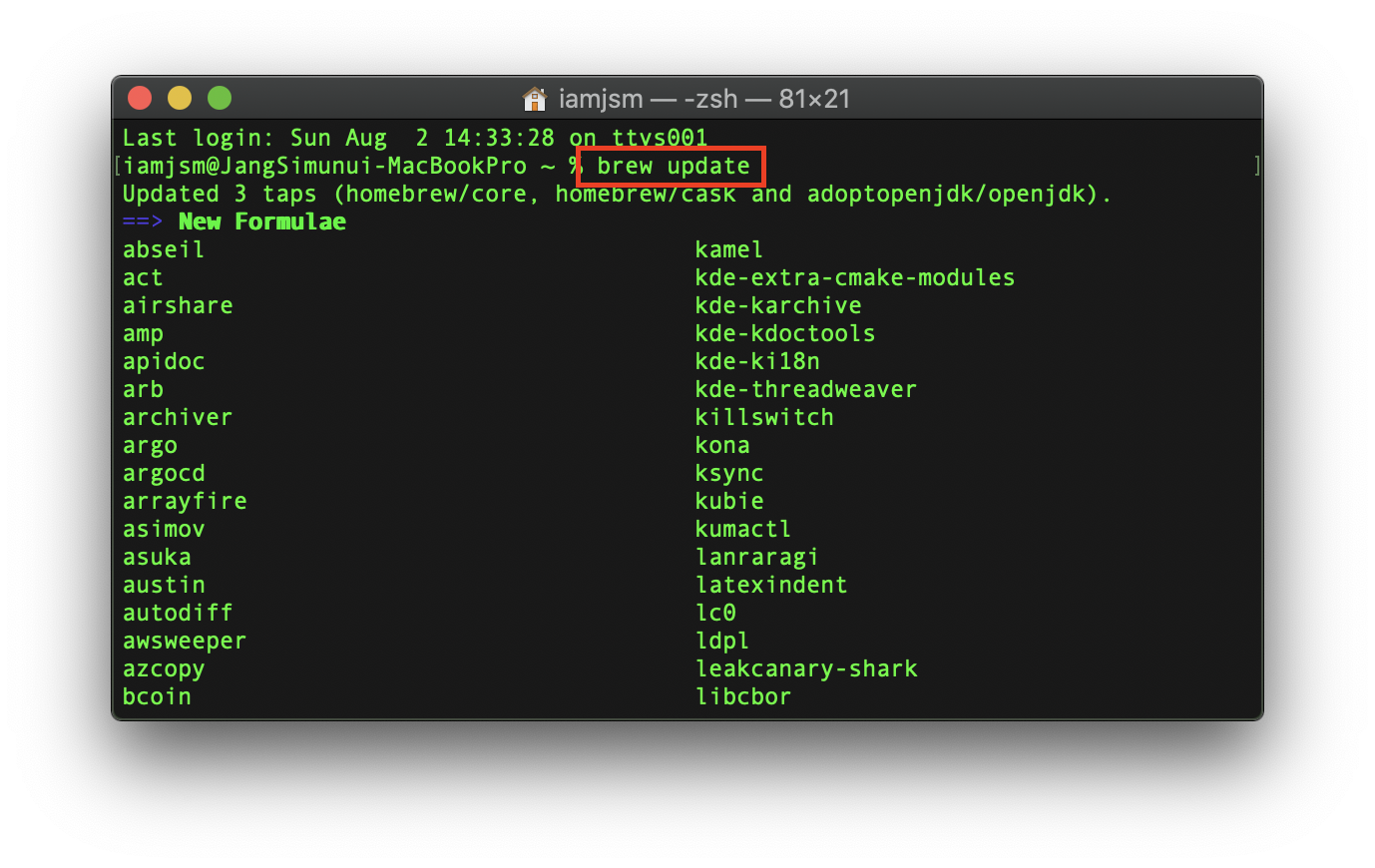
brew update를 통해 homebrew를 최신버전으로 업데이를 했다면... tomcat이 설치가 되어있는지 확인을 해보자.
"brew list" 명령어를 사용하면 homebrew를 통해 설치한 프로그램 목록이 보여집니다.
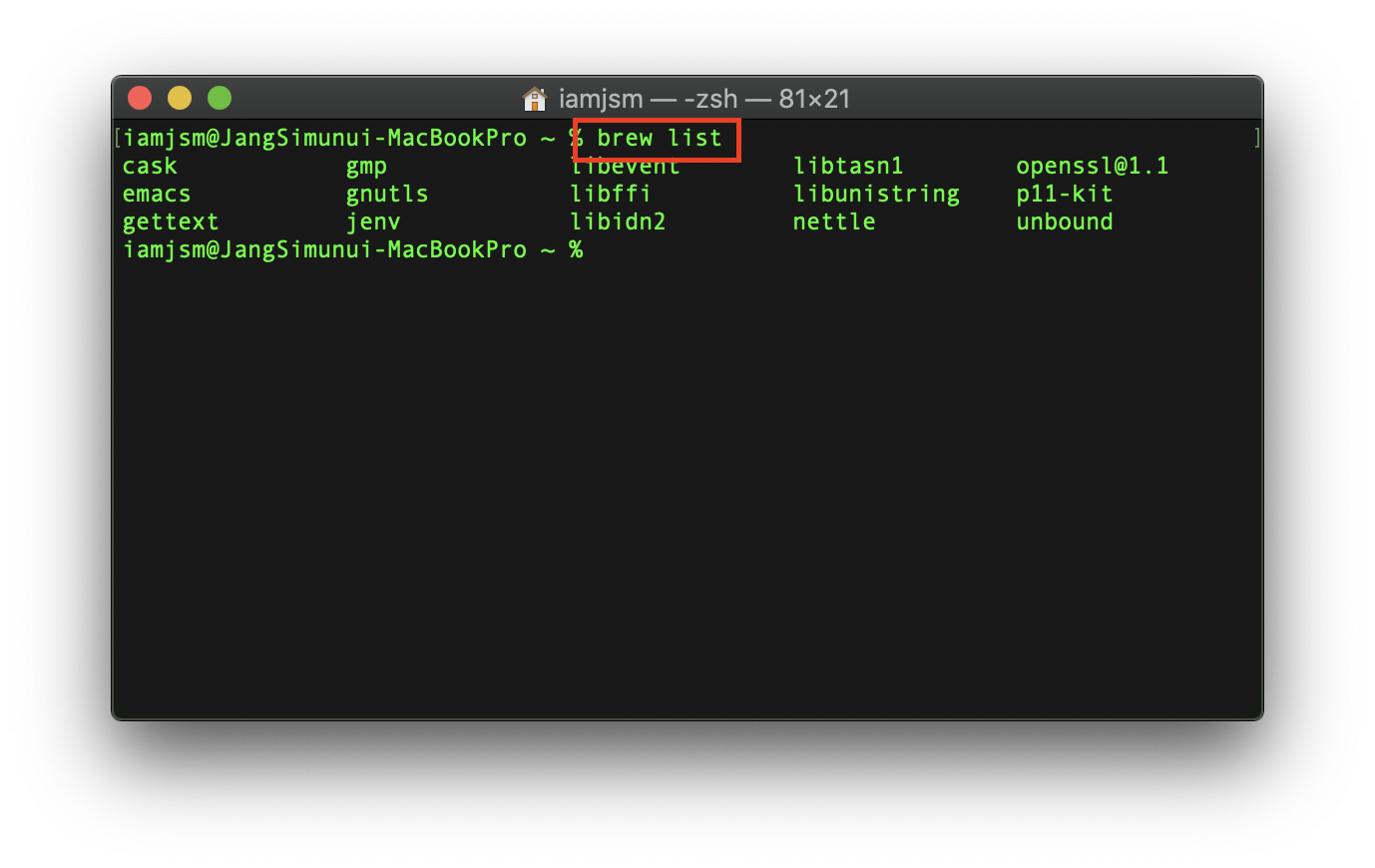
보니까 역시 제 PC에는 Tomcat이 설치가 안되어있네요.
그럼 이제 진짜 Tomcat을 설치를 해봐야겠네요.
2.Apache Tocmat 설치
"brew search tomcat" 명령어를 사용해서 설치할 수 있는 Tomcat 버전을 확인할 수 있다.
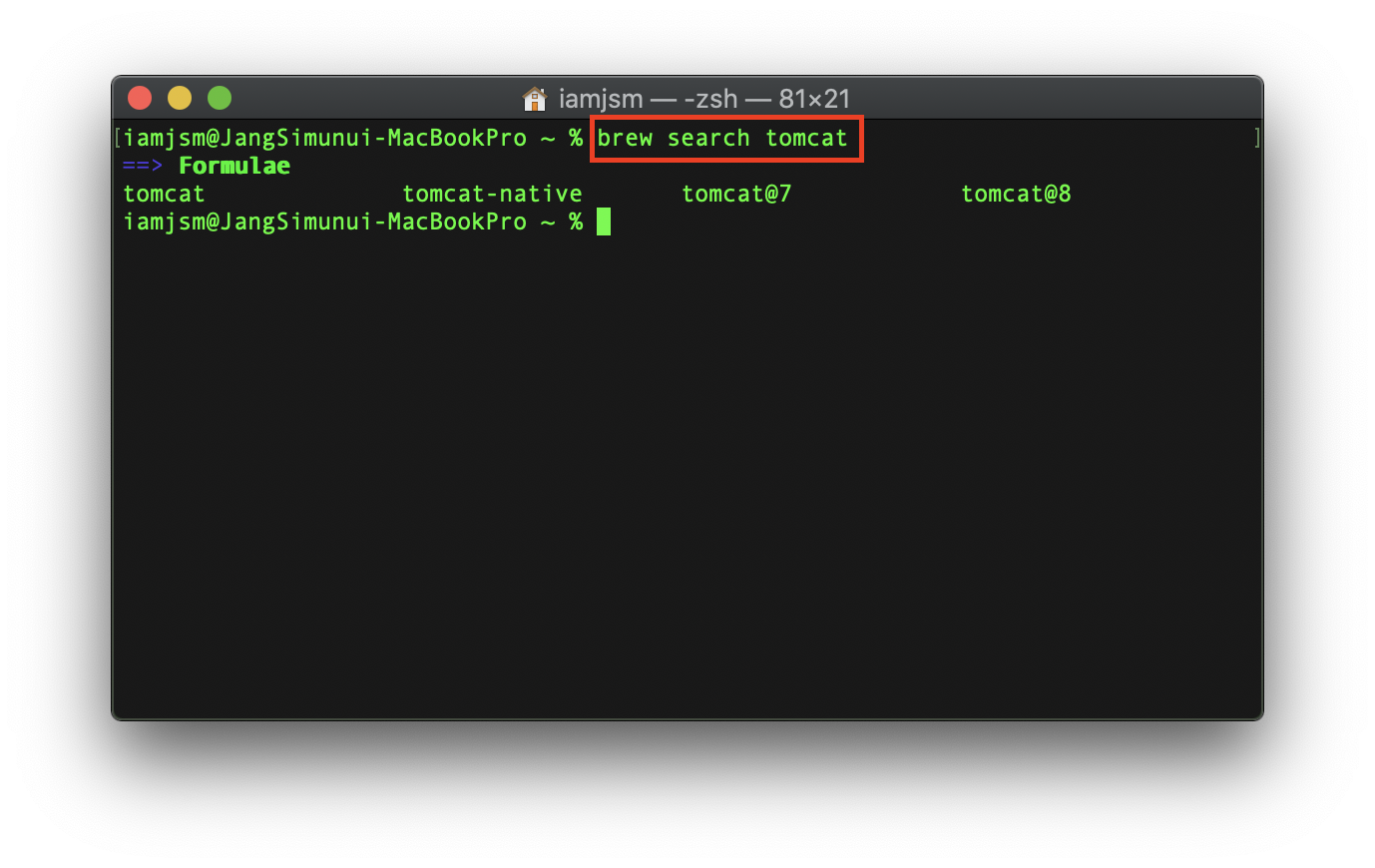
설치할 수 있는 목록을 보면 버전 7과 버전8을 설치할 수 있는 것을 확인할 수 있다.
자 그러면 이제 설치 명령어를 통해 설치를 해보자
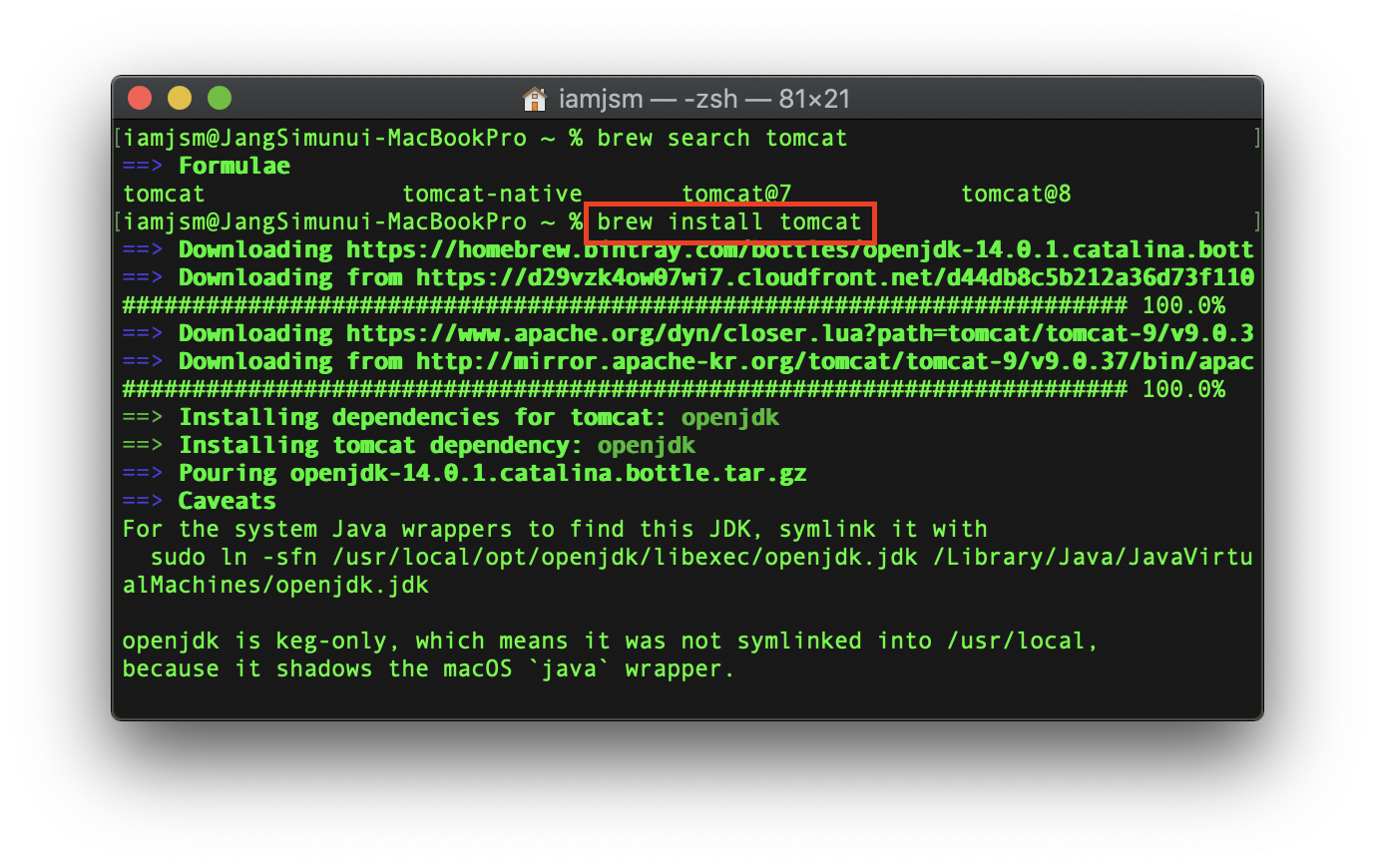
"brew install tomcat" 명령어를 통해 Tomcat을 설치하자.
위의 명령어처럼 버전을 명시하지 않으면 tomcat 최신 버전을 설치한다고 합니다. 현재 최신 버전으로는 9버전이다.
(특정 버전 예를 들어 8버전을 설치하려면 "brew install tomcat@8" 명령어를 입력하자.)
brew list 명령어를 통해 설치가 잘 되어있는지 확인을 해보자.
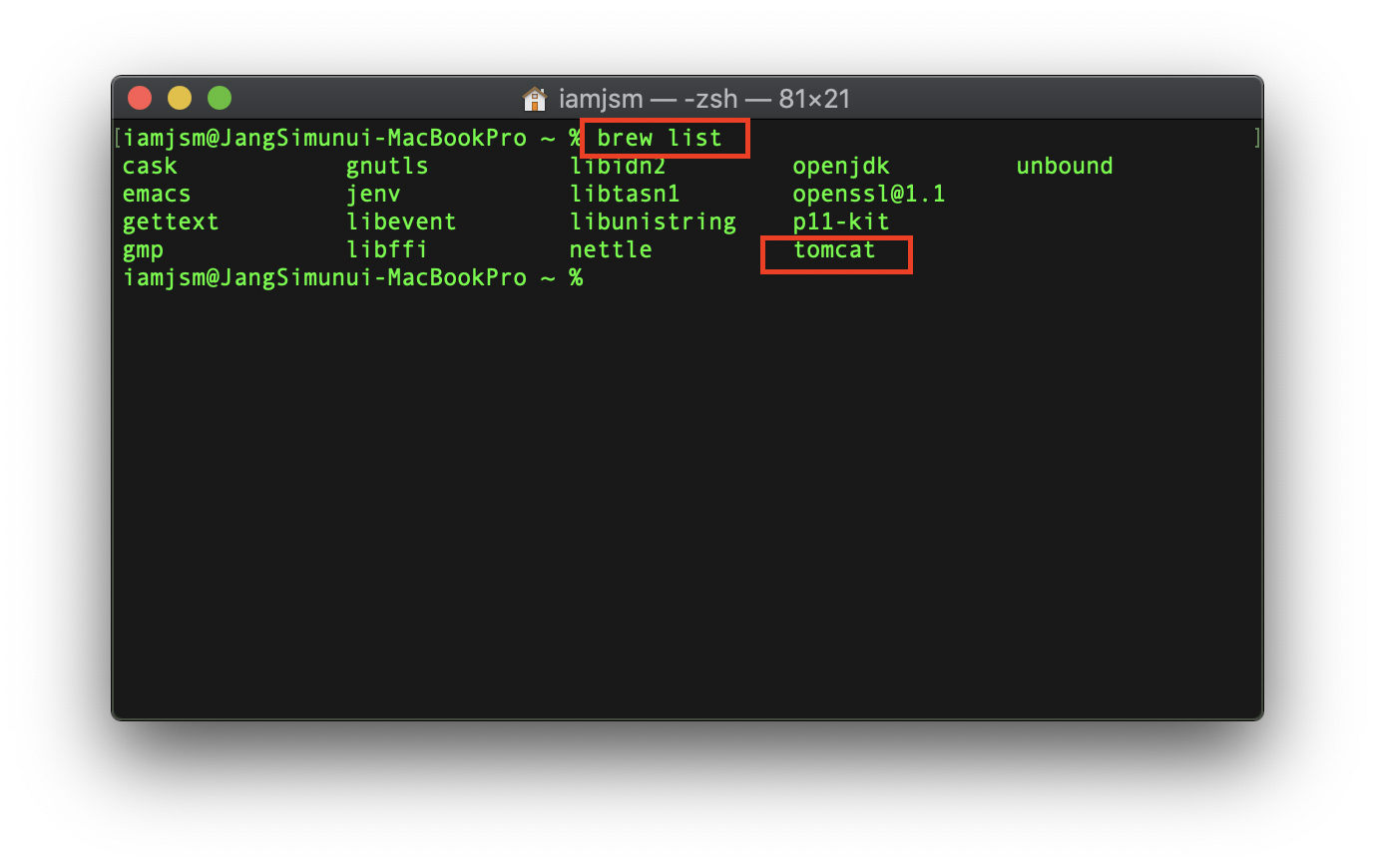
보니까 tomcat이 잘 설치되어있는 것을 list에서 확인할 수 있다.
homebrew를 통해 설치된 파일은 "/usr/local/Cellar" 에서도 확인할 수 있다.
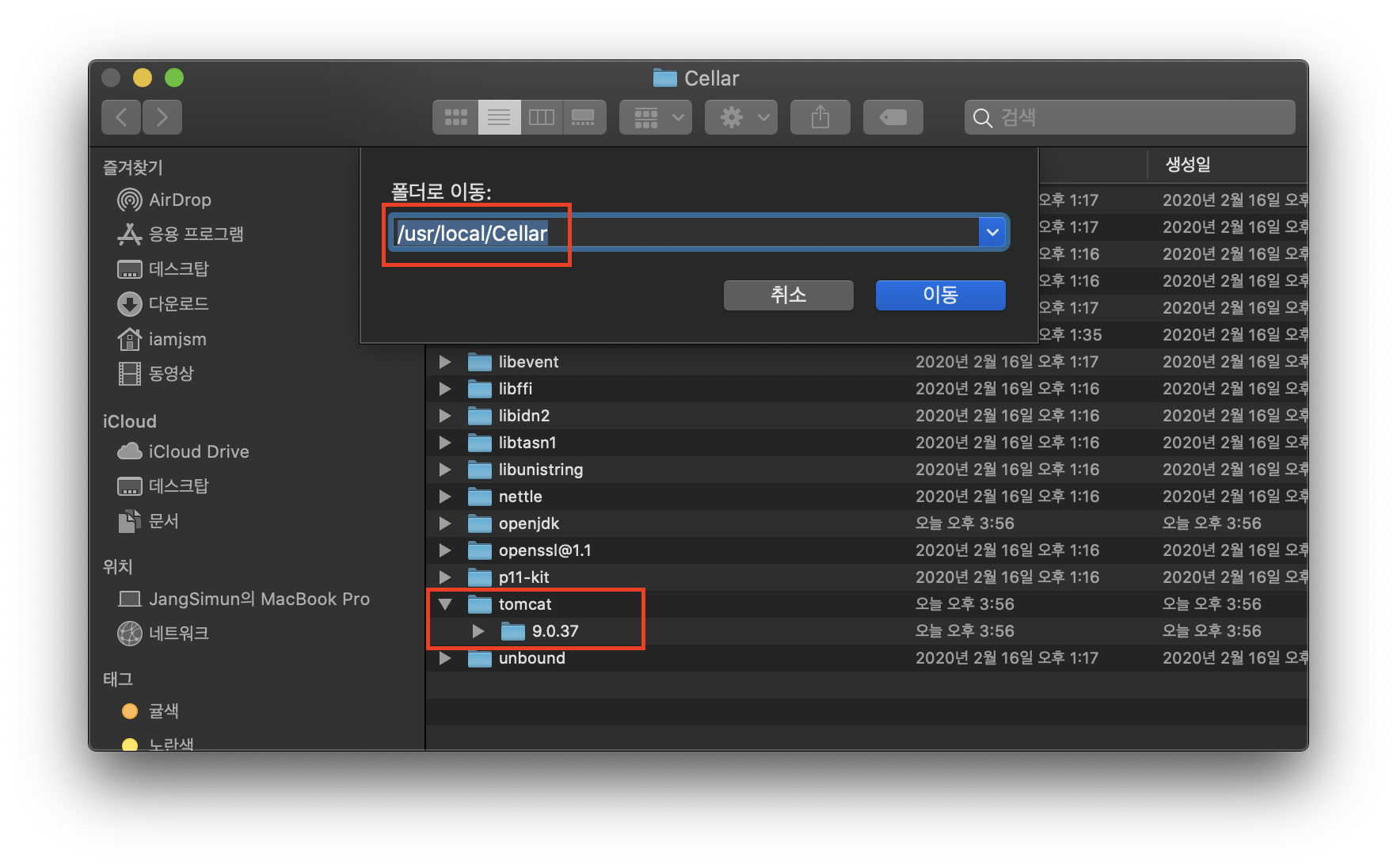
해당 폴더를 가보니 내 PC에는 tomcat 9.0.37이 설치되었다.
드디어 설치는 완료!!!
3.Tomcat 실행 및 종료
이제 마지막으로 설치가 잘 되어서 실행이 잘 되고 종료가 잘 되는지 확인해보자.
tomcat이 설치된 폴더의 bin폴더(실행폴더)로 이동해보자. (물론 터미널로!!!)
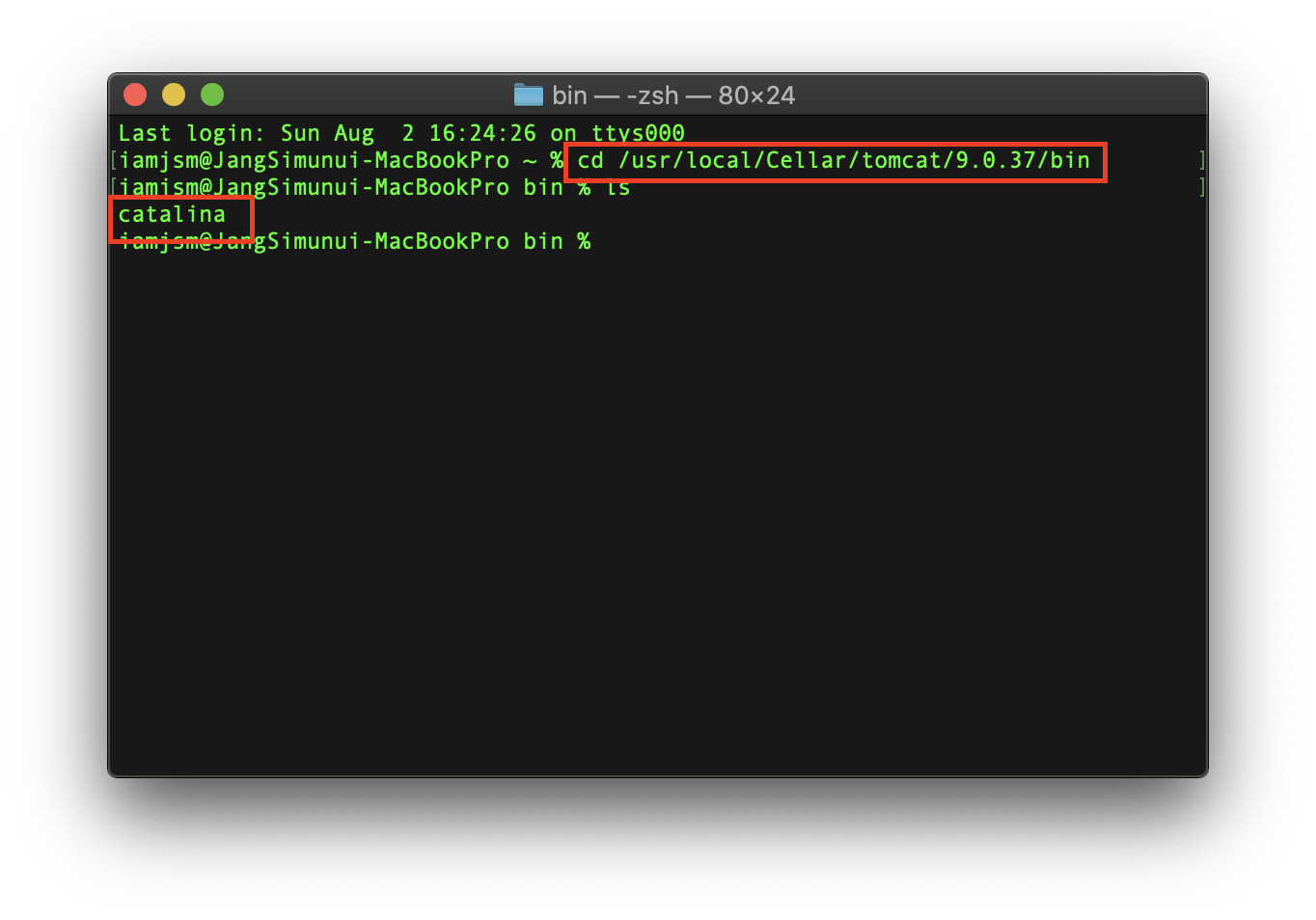
bin 폴더안에 catalina 파일이 있습니다.
해당 파일을 통해 tomcat을 실행시키고 종료시킬 수 있다고 하니 한 번 실행해보겠습니다.
"./catalina start" 명령어를 사용하여 tomcat을 실행시킬 수 있습니다.
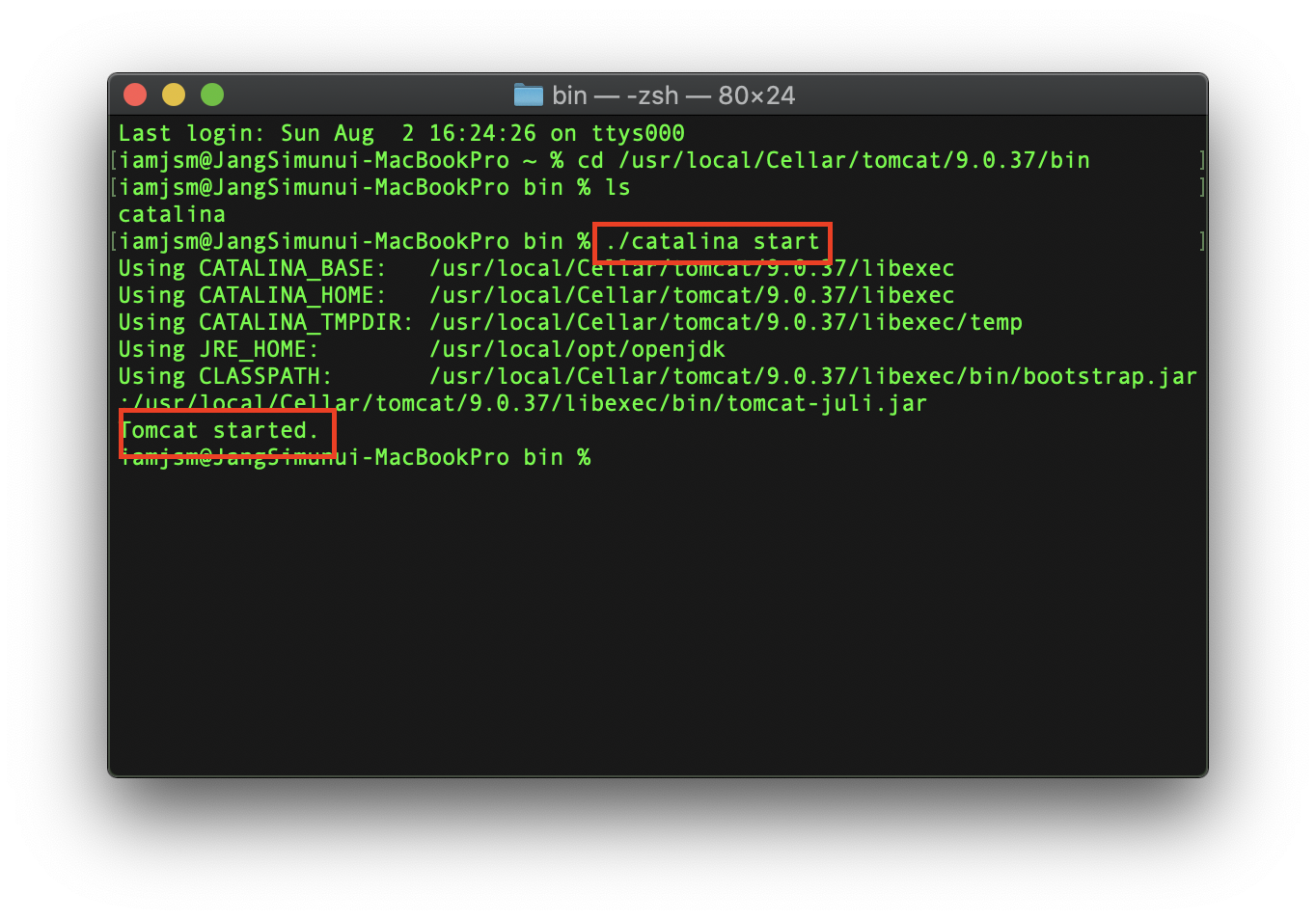
tomcat을 실행시켰으니 브라우저에서 "localhost:8080"을 입력하여 접속이 되는지 확인해봐야겠죠?
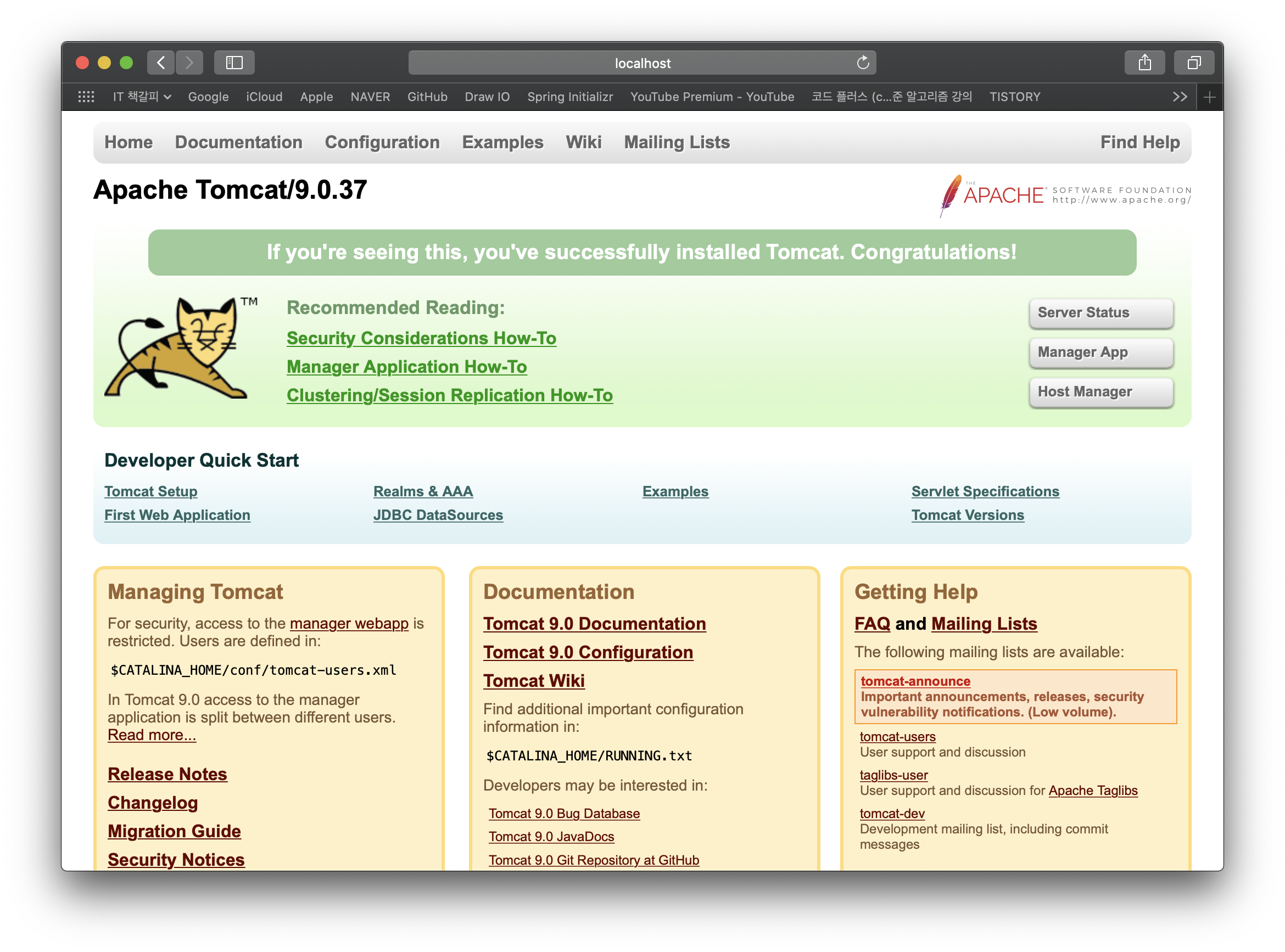
저 고양이를 확인하였으니 설치가 잘 되었다는 것을 알 수 있겠죠!!
마지막으로 "./catalina stop" 명령어를 사용하여 tomcat을 종료시키겠습니다.
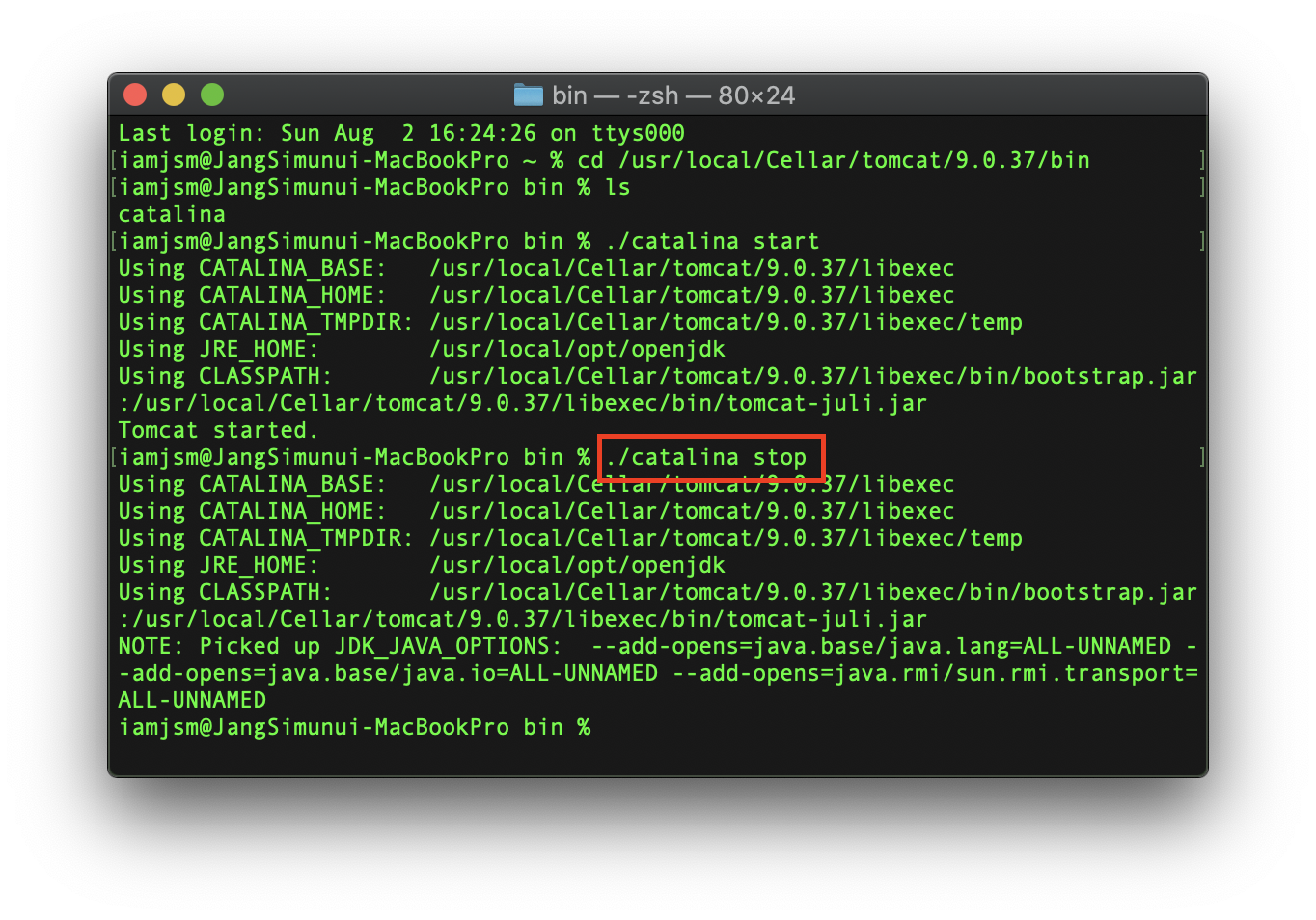
드디어 Tomcat 설치 확인까지 끝이났네요.
Tomcat 설치 설명 끝!!!